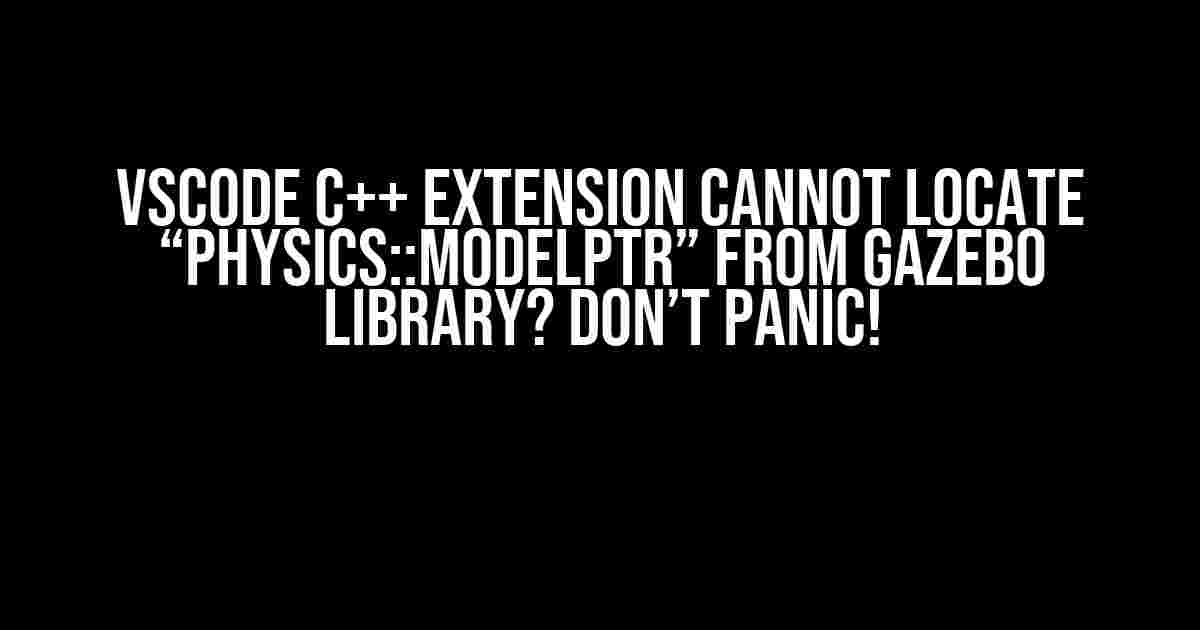If you’re reading this, chances are you’re stuck with a frustrating error message in VSCode while trying to use the Gazebo library in your C++ project. The error message states that the VSCode C++ extension cannot locate “physics::ModelPtr” from the Gazebo library. Fear not, dear developer, for we’ve got you covered!
What’s Going On?
The error message is quite self-explanatory, but let’s break it down for the sake of clarity. The VSCode C++ extension is responsible for providing language features such as code completion, debugging, and diagnostics. When you try to use a symbol (in this case, “physics::ModelPtr”) from a library, the extension needs to know where to find the definition of that symbol.
In this case, the VSCode C++ extension is unable to locate the definition of “physics::ModelPtr” which is part of the Gazebo library. This might be due to various reasons such as misconfigured project settings, incorrect include paths, or missing library definitions.
Before We Dive In…
Before we begin troubleshooting, make sure you have the following set up:
- VSCode installed with the C++ extension
- Gazebo library installed and configured on your system
- A C++ project set up in VSCode with the necessary files and folders
Step 1: Check Your Include Paths
The first step is to ensure that your VSCode project is configured to include the necessary header files from the Gazebo library. You can do this by checking your `c_cpp_properties.json` file, which is usually located in the `.vscode` folder of your project.
{
"configurations": [
{
"name": "Linux",
"includePath": [
"${workspaceFolder}/**",
"/usr/include/gazebo-11/gazebo/**"
],
"defines": [],
"compilerPath": "/usr/bin/gcc",
"cStandard": "c11",
"cppStandard": "c++14",
"intelliSenseMode": "gcc-x64"
}
],
"version": 4
}
In the above example, the `includePath` section includes the path to the Gazebo header files. You might need to adjust this path depending on your system configuration. Make sure to add the correct path to the `includePath` section.
Step 2: Verify Library Definitions
The next step is to ensure that your VSCode project is aware of the Gazebo library definitions. You can do this by adding the necessary library definitions to your `tasks.json` file, usually located in the `.vscode` folder of your project.
{
"version": "2.0.0",
"tasks": [
{
"label": "build",
"type": "shell",
"command": "g++",
"args": [
"-g",
"${file}",
"-o",
"${fileDirname}/${fileBasenameNoExtension}",
"-lboost_system",
"-lgazebo_common",
"-lgazebo_rendering",
"-lgazebo_physics",
"-lgazebo_transport"
],
"options": {
"cwd": "${workspaceFolder}"
},
"problemMatcher": ["$gcc"],
"group": "build",
"isDefault": true
}
]
}
In the above example, the `args` section includes the library definitions for Gazebo. You might need to adjust these depending on your system configuration and the specific libraries you’re using.
Step 3: Check Your Project Structure
Now that we’ve configured the include paths and library definitions, let’s take a step back and look at your project structure. Make sure that your project files are organized in a way that allows the VSCode C++ extension to find the necessary definitions.
A typical project structure might look like this:
project/ ‹CMakeLists.txt ‹include/ ‹‹my_project.h ‹src/ ‹‹main.cpp ‹‹my_project.cpp ‹lib/ ‹‹libgazebo.so ‹.vscode/ ‹‹c_cpp_properties.json ‹‹tasks.json
In this example, the `include` folder contains the header files, the `src` folder contains the source files, and the `lib` folder contains the library files. The `.vscode` folder contains the configuration files for VSCode.
Step 4: Clean and Rebuild
Now that we’ve checked and corrected our project settings, it’s time to clean and rebuild our project. You can do this by running the `build` task in VSCode or by deleting the `build` folder and rebuilding your project from scratch.
If you’re using CMake, you can clean and rebuild your project by running the following commands in your terminal:
cmake .. cmake --build .
Conclusion
By following these steps, you should be able to resolve the error message stating that the VSCode C++ extension cannot locate “physics::ModelPtr” from the Gazebo library. Remember to double-check your project settings, library definitions, and include paths to ensure that everything is set up correctly.
Bonus Troubleshooting Tips
If you’re still encountering issues, here are some bonus troubleshooting tips to help you resolve the error:
- Check your Gazebo installation and ensure that it’s correctly configured on your system.
- Verify that your VSCode C++ extension is up-to-date and functioning correctly.
- Try cleaning and rebuilding your project multiple times to ensure that all necessary files are generated.
- Check your project’s dependencies and ensure that all necessary libraries are included.
- If you’re using a virtual environment, ensure that it’s correctly configured and activated.
| Troubleshooting Tip | Description |
|---|---|
| Check Gazebo installation | Verify that Gazebo is correctly installed and configured on your system. |
| Check VSCode C++ extension | Ensure that the VSCode C++ extension is up-to-date and functioning correctly. |
| Clean and rebuild project | Try cleaning and rebuilding your project multiple times to ensure that all necessary files are generated. |
| Check project dependencies | Verify that all necessary libraries are included in your project’s dependencies. |
| Check virtual environment | If using a virtual environment, ensure that it’s correctly configured and activated. |
By following these steps and troubleshooting tips, you should be able to resolve the error message stating that the VSCode C++ extension cannot locate “physics::ModelPtr” from the Gazebo library. Happy coding!
Frequently Asked Question
Got stuck with the VSCode C++ Extension and gazebo library? Don’t worry, we’ve got you covered! Check out these frequently asked questions and answers to get back on track.
Q1: Why can’t the VSCode C++ Extension find the “physics::ModelPtr” from the gazebo library?
This is likely due to the fact that the VSCode C++ Extension is not configured to include the gazebo library in its search path. You need to add the gazebo library to your `c_cpp_properties.json` file or your project’s `settings.json` file.
Q2: How do I add the gazebo library to my `c_cpp_properties.json` file?
To add the gazebo library, you need to add the following lines to your `c_cpp_properties.json` file: `”includePath”: [“${workspaceFolder}/**”, “/usr/include/gazebo-*”], “defines”: [], “compilerPath”: “/usr/bin/gcc”, “cStandard”: “c11”, “cppStandard”: “c++14”, “intelliSenseMode”: “gcc-x64″`. This tells the VSCode C++ Extension where to find the gazebo library headers.
Q3: What if I’m using a ROS (Robot Operating System) project and the gazebo library is installed in a non-standard location?
No problem! In this case, you need to specify the custom include path in your `c_cpp_properties.json` file. For example, if the gazebo library is installed in `/opt/ros/kinetic/include`, you would add the following line: `”includePath”: [“${workspaceFolder}/**”, “/opt/ros/kinetic/include”]`. This tells the VSCode C++ Extension to look for the gazebo library headers in the custom location.
Q4: Do I need to restart VSCode after updating my `c_cpp_properties.json` file?
Yes, you need to restart VSCode after updating your `c_cpp_properties.json` file. This allows the VSCode C++ Extension to reload the configuration and apply the changes.
Q5: What if I’m still having issues after updating my `c_cpp_properties.json` file?
If you’re still having issues, try checking the VSCode C++ Extension’s logs for any errors or warnings. You can do this by opening the Command Palette in VSCode and typing “C/C++: Edit Configurations”. This will open the `c_cpp_properties.json` file and show any errors or warnings at the top of the file. You can also try reinstalling the VSCode C++ Extension or seeking help from the VSCode community.