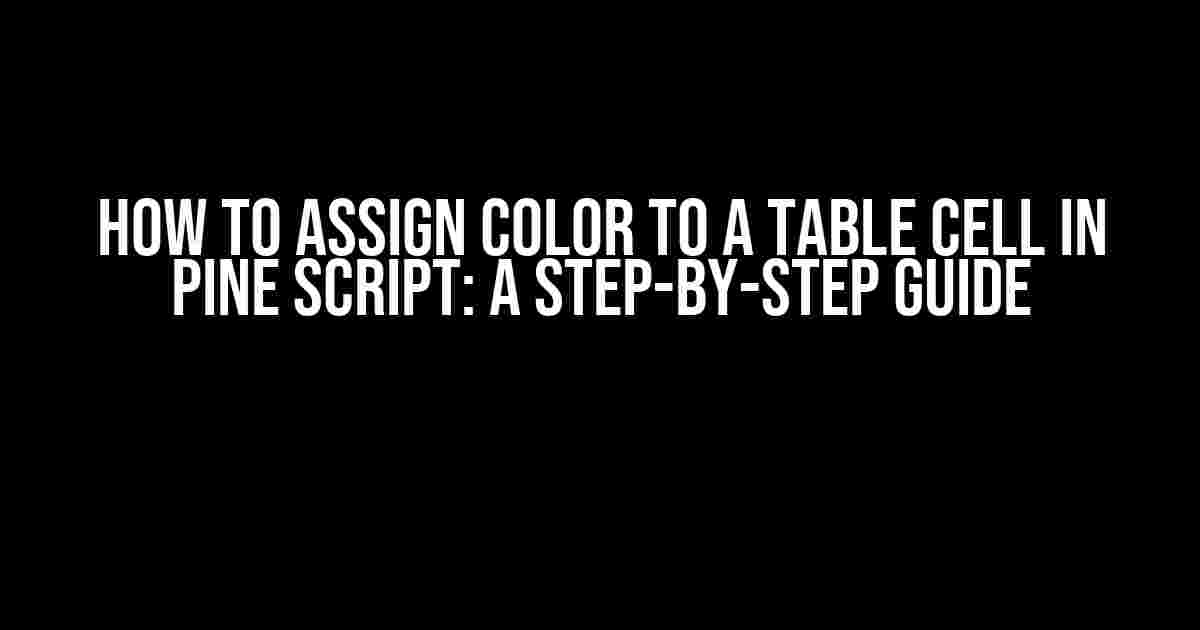Are you tired of boring, plain tables in your Pine Script charts? Want to add some visual appeal and make your data stand out? Look no further! In this comprehensive guide, we’ll show you how to assign color to a table cell in Pine Script, taking your charting skills to the next level.
Why Colorize Table Cells?
Colorizing table cells is an effective way to highlight important information, distinguish between different data points, and create a visually appealing chart. By assigning colors to specific cells, you can:
- Draw attention to key metrics or trends
- Identify patterns or correlations
- Enhance the overall readability and engagement of your chart
Prerequisites
Before diving into the tutorial, make sure you have:
- A basic understanding of Pine Script and its syntax
- A tradingview account and access to the Pine Editor
- A table created in Pine Script, with cells containing data you want to colorize
Method 1: Using the `bgcolor` Function
The `bgcolor` function is a straightforward way to assign a color to a table cell. Here’s the syntax:
bgcolor(color, transp)
Where:
- `color` is the color value you want to assign (e.g., `color.green`, `color.red`, etc.)
- `transp` is the transparency value (optional, ranges from 0 to 100)
Let’s use an example to demonstrate how to apply the `bgcolor` function to a table cell:
//@version=5
table ta = table.new(position = positionabsolute)
// Create a table with 3 columns and 2 rows
table.addRow(ta, "Column 1", "Column 2", "Column 3")
table.addRow(ta, 10, 20, 30)
// Assign a green background to the cell in row 1, column 1
table.setCell(table.id(ta), 0, 0, bgcolor=color.green)
// Plot the table
box.new(bar_index[0], 0, 0, 0, bgcolor=color.white, border=color.black)
table.plot(ta, "My Table")
This will render a table with a green background in the top-left cell.
Method 2: Using Conditional Statements
Sometimes, you want to apply colors based on specific conditions or logic. That’s where conditional statements come in. We’ll use an `if` statement to demonstrate this approach:
//@version=5
table ta = table.new(position = positionabsolute)
// Create a table with 3 columns and 2 rows
table.addRow(ta, "Column 1", "Column 2", "Column 3")
table.addRow(ta, 10, 20, 30)
// Define a condition to check
cond = table.getCell(ta, 0, 0) > 5
// Assign a red background to cells that meet the condition
if cond
table.setCell(ta, 0, 0, bgcolor=color.red)
else
table.setCell(ta, 0, 0, bgcolor=color.white)
// Plot the table
box.new(bar_index[0], 0, 0, 0, bgcolor=color.white, border=color.black)
table.plot(ta, "My Table")
In this example, we check if the value in the top-left cell is greater than 5. If true, we assign a red background; otherwise, we use a white background.
Method 3: Using a Color Mapping Function
This approach is useful when you want to apply a range of colors based on a specific value or metric. We’ll create a color mapping function to demonstrate this:
//@version=5
table ta = table.new(position = positionabsolute)
// Create a table with 3 columns and 2 rows
table.addRow(ta, "Column 1", "Column 2", "Column 3")
table.addRow(ta, 10, 20, 30)
// Define a color mapping function
colorMap = (x) =>
if x >= 25
color.red
else if x >= 15
color.orange
else if x >= 5
color.green
else
color.white
// Apply the color mapping function to each cell
for i = 0 to table.getRowCount(ta) - 1
for j = 0 to table.getColumnCount(ta) - 1
val = table.getCell(ta, i, j)
table.setCell(ta, i, j, bgcolor=colorMap(val))
// Plot the table
box.new(bar_index[0], 0, 0, 0, bgcolor=color.white, border=color.black)
table.plot(ta, "My Table")
In this example, we create a color mapping function that assigns a color based on the value in each cell. The function uses `if` statements to determine the color, and we apply it to each cell using a `for` loop.
Tips and Variations
Here are some additional tips and variations to enhance your colorized table cells:
- Use Pine Script’s built-in color constants, such as `color.green`, `color.red`, etc.
- Define custom color values using RGB or HEX codes (e.g., `color.rgb(255, 0, 0)` or `color.new(#FF0000)`)
- Apply different colors to individual columns or rows using separate `bgcolor` calls
- Use `table.setCellStyle` to apply additional styling, such as font colors, sizes, and alignments
- Experiment with different transparency levels using the `transp` parameter in `bgcolor`
Conclusion
With these three methods, you’re now equipped to assign colors to table cells in Pine Script like a pro! Whether you’re highlighting important data, creating visually appealing charts, or simply adding a pop of color, these techniques will help you take your Pine Script skills to the next level.
Remember to experiment with different colors, conditional statements, and color mapping functions to create unique and informative charts. Happy coding, and don’t forget to share your creations with the Pine Script community!
| Method | Description |
|---|---|
| Using `bgcolor` Function | Assign a fixed color to a table cell using the `bgcolor` function |
| Using Conditional Statements | Apply colors based on specific conditions or logic using `if` statements |
| Using a Color Mapping Function | Assign a range of colors based on a specific value or metric using a custom function |
Now, go ahead and add some color to your Pine Script tables!
Frequently Asked Question
Got stuck with assigning colors to table cells in Pine Script? Don’t worry, we’ve got you covered! Here are some frequently asked questions that’ll help you get started.
Q1: How do I assign a color to a table cell in Pine Script?
You can assign a color to a table cell in Pine Script using the `cell.bgcolor` function. For example, `table.cell.setbgcolor(0, 0, color.rgb(255, 0, 0))` will set the background color of the first row and first column to red.
Q2: Can I use a conditional statement to change the color of a table cell based on a condition?
Yes, you can use a conditional statement to change the color of a table cell based on a condition. For example, `if close > open then table.cell.setbgcolor(0, 0, color.green) else table.cell.setbgcolor(0, 0, color.red)` will set the background color of the cell to green if the closing price is greater than the opening price, and red otherwise.
Q3: How do I assign a color to a table cell based on a specific value?
You can use the `var.color` function to assign a color to a table cell based on a specific value. For example, `table.cell.setbgcolor(0, 0, var.color(close > open ? color.green : color.red))` will set the background color of the cell to green if the closing price is greater than the opening price, and red otherwise.
Q4: Can I use a color array to assign colors to multiple table cells?
Yes, you can use a color array to assign colors to multiple table cells. For example, `colors = [color.red, color.green, color.blue]` and then `table.cell.setbgcolor(0, 0, colors[0])` will set the background color of the first cell to red, `table.cell.setbgcolor(0, 1, colors[1])` will set the background color of the second cell to green, and so on.
Q5: Can I use Pine Script’s built-in colors to assign a color to a table cell?
Yes, you can use Pine Script’s built-in colors to assign a color to a table cell. For example, `table.cell.setbgcolor(0, 0, color.new_color(color.rgb(255, 0, 0), 0))` will set the background color of the cell to a bright red color.