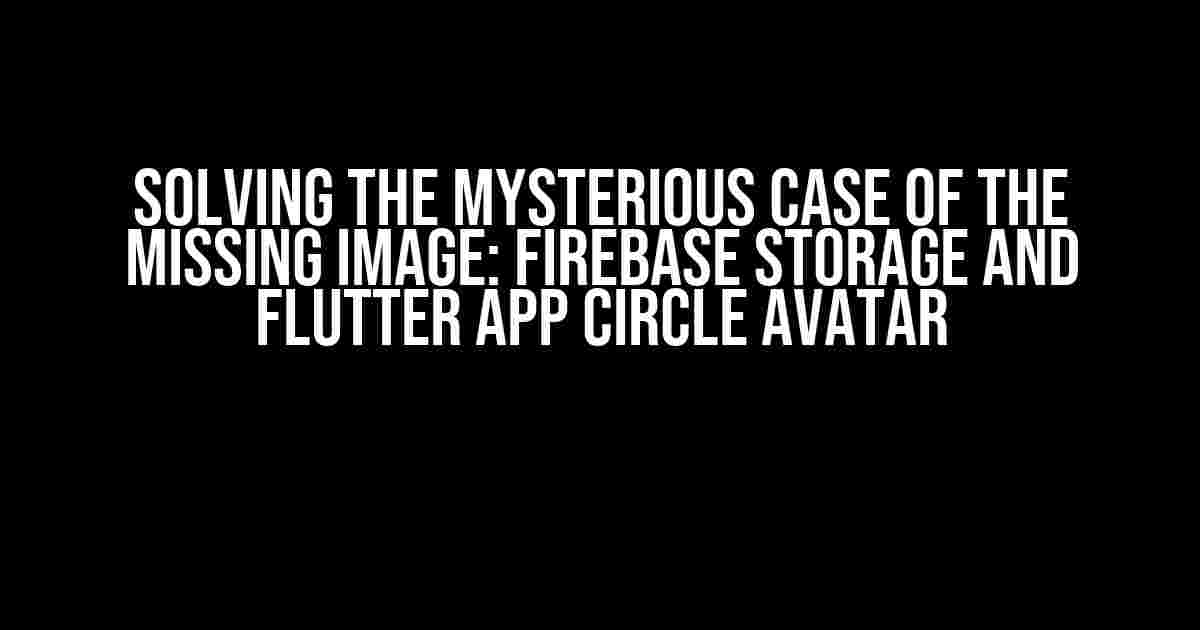Are you frustrated with your Flutter app’s Circle Avatar, only to find that the image from Firebase Storage is nowhere to be found? Well, buckle up, friend, because we’re about to embark on a thrilling adventure to unravel the mystery of the missing image!
The Suspects: Firebase Storage and Flutter App Circle Avatar
In this whodunit, we have two prime suspects: Firebase Storage and Flutter App Circle Avatar. Both are crucial components of your app, but when they don’t play nice, chaos ensues. Let’s examine the motives and alibis of each suspect:
- Firebase Storage: A cloud-based storage solution for storing and serving files. It’s the perfect spot for storing images, but can it be trusted to deliver the goods?
- Flutter App Circle Avatar: A visual representation of a user’s profile picture, often displayed as a circular avatar. It relies on Firebase Storage to fetch the image, but does it have a hidden agenda?
The Investigation Begins: Gathering Clues
Before we dive into the solution, let’s collect some critical information to aid in our investigation:
- Have you correctly set up Firebase Storage in your Flutter project? Did you follow the official documentation or take a shortcut?
- Are you using the correct permissions and rules in Firebase Storage to allow access to the image?
- Have you correctly implemented the Circle Avatar widget in your Flutter app, with the correct image URL and configuration?
- Is your image upload process working correctly, and is the image available in Firebase Storage?
The Breakthrough: Understanding the Image URL
A crucial piece of the puzzle lies in the image URL. It’s the bridge between Firebase Storage and your Flutter App Circle Avatar. Here’s a critical insight:
https://firebasestorage.googleapis.com/v0/b/[BUCKET_NAME]/o/[OBJECT_NAME]?alt=media
The image URL consists of:
- BUCKET_NAME: The name of your Firebase Storage bucket.
- OBJECT_NAME: The name of the image file in Firebase Storage.
- alt=media: A parameter that specifies the image should be served directly, rather than being treated as a redirect.
The Fix: Constructing the Correct Image URL
Now that we’ve cracked the code, let’s put the pieces together:
final StorageReference _storageReference = FirebaseStorage.instance.ref();
final String _imageUrl = _storageReference.child('images/[OBJECT_NAME]').toString() + '?alt=media';
In the above code:
- FirebaseStorage.instance.ref(): Creates a reference to the root of your Firebase Storage bucket.
- child(‘images/[OBJECT_NAME]’): Navigates to the specific image file within the ‘images’ directory.
- toString(): Converts the StorageReference to a string, which is the image URL.
- ?alt=media: Appends the parameter to ensure the image is served directly.
Displaying the Image in Circle Avatar
With the correct image URL in hand, it’s time to display the image in your Circle Avatar:
CircleAvatar(
backgroundImage: NetworkImage(_imageUrl),
radius: 30,
)
In the above code:
- NetworkImage: A widget that loads an image from a URL.
- _imageUrl: The correct image URL we constructed earlier.
- radius: The radius of the Circle Avatar.
Common Pitfalls and Troubleshooting
Don’t get caught off guard! Be aware of these common pitfalls:
| Pitfall | Solution |
|---|---|
| Incorrect bucket name or object name | Double-check your Firebase Storage configuration and image file name. |
| Insufficient permissions or rules in Firebase Storage | Review your Firebase Storage permissions and rules to ensure access is granted. |
| Invalid image URL construction | Verify that you’re using the correct image URL format and that the ‘alt=media’ parameter is included. |
| Image upload issues or file not found | Check your image upload process and ensure the image file exists in Firebase Storage. |
The Verdict: Case Closed!
With these instructions, you should now be able to display the image from Firebase Storage in your Flutter App Circle Avatar. Remember to stay vigilant and keep an eye out for potential pitfalls. By following these steps, you’ll be well on your way to solving the mystery of the missing image!
Happy coding, and may the images be ever in your favor!
Bonus: Firebase Storage and Flutter App Best Practices
To ensure a seamless experience, consider the following best practices:
- Use a consistent naming convention for your image files and directories in Firebase Storage.
- Implement caching and optimization techniques to minimize image loading times and reduce bandwidth usage.
- Use Firebase Storage security rules to restrict access to specific images or directories.
- Regularly monitor and clean up unused images and files in Firebase Storage.
By following these guidelines, you’ll be well on your way to creating a robust and efficient Flutter app with Firebase Storage integration.
Frequently Asked Question
Get the answers to the most common issues related to displaying images from Firebase Storage in a Flutter app Circle Avatar!
Why is my image not showing up in the Circle Avatar from Firebase Storage?
Make sure you have the correct permissions set up in your Firebase Storage bucket. Check that the image is publicly accessible or that you’re authenticated to access the image. Also, ensure that the image URL is correct and the image is not corrupted.
I’ve checked the permissions, but the image still won’t load. What’s going on?
Double-check that you’re using the correct URL format for the image. Firebase Storage uses a specific format, such as `gs://bucket-name/object-name`. Also, ensure that you’re not trying to load a large image, as this can cause issues. Try resizing the image or using a smaller version.
How do I authenticate to access the image in Firebase Storage?
You’ll need to use the Firebase Authentication SDK to authenticate your user and then use the Firebase Storage SDK to access the image. You can use the `FirebaseAuth.instance.currentUser()` to get the current user and then use the ` FirebaseStorage.instance.ref(‘image-path’).getDownloadUrl()` to get the image URL.
What if I’m using a custom Firebase Storage instance?
If you’re using a custom Firebase Storage instance, make sure you’re initializing it correctly and providing the correct bucket name and credentials. You can use the `FirebaseStorage.instanceFor(bucket: ‘your-bucket-name’)` to get the custom instance.
I’ve tried everything, but the image still won’t load. What do I do now?
Time to get debugging! Check the Firebase Storage and Firebase Authentication logs to see if there are any errors or issues. You can also try using a tool like the Firebase Storage emulator to test your code locally. If all else fails, consider reaching out to the Firebase support team for further assistance.